Odooを初めて使用するにあたって、知っておくと便利な基本設定を説明します。
Odooの利用方法については、こちらのブログ記事をご参照ください。
1.開発者モード(Odooドキュメント:Developer Mode(debug mode))
Odooで詳細な設定をするためには、まず開発者モードを有効化する必要があります。
開発者モードを有効化する方法は、3つあります。
①メニュー「管理設定」から「開発者モードを有効化」する
左上の四角マークをクリックし、プルダウンメニューから「管理設定(Settings)」を選択します。
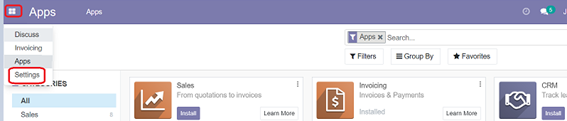
一般設定(General Settings)画面で、「開発者モードを有効化(Activate developer mode)」をクリックします。
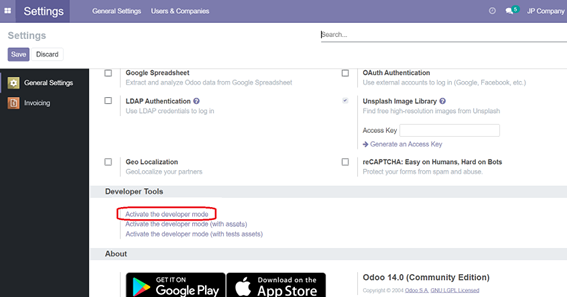
※ この画面が表示されない場合は、アプリを1つ以上インストールしてください。
開発者モードが有効されると、隠れていたメニューやツールが表示されます。②、③の方法で有効化しても同じ結果となります。

②Webブラウザの拡張機能「Odoo Debug Extension」を使う
Webブラウザ(Google ChrmeまたはFirefox)の「設定」>「拡張機能」から”Odoo debug”と検索し、有効化してください。
Google Chromeをお使いの場合は、こちらからOdoo Debug Extensionを有効化できます。
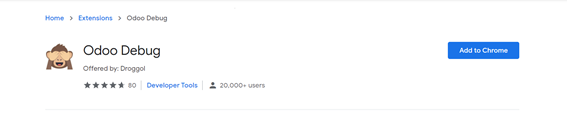
Odoo Debug Extensionを有効化すると、ブラウザの右上に猿のマークが表示されます。ここをクリックすることで、開発者モードを有効化/無効化することができます。

開発者モードを無効化すると、猿の顔が手で隠れたアイコンに変わります。

③URLの”....../web”の後に、「?debug=1」または「?debug=true」を挿入します。

「?debug=0」または「?debug=false」とすると、開発者モードが無効化されます。
2.言語(Odooドキュメント:Change language)
開発者モードを有効化すると、管理設定画面に翻訳メニューが表示されるようになります。日本語以外の言語でデータベースを作成した場合は、日本語を有効化しましょう。
①言語の有効化
メニュー「管理設定(Settings)」>「翻訳(Translations)」>「言語(Languages)」画面で、「Japanese/日本語」の「Activate/Update」をクリックします。

「Add」ボタンをクリックすると、日本語が有効化されます。
②表示言語の切り替え
表示言語を切り替えたい場合は、右上のユーザ名のプルダウンメニューから「個人設定(Preferences)」をクリックします。

「言語(Language)」欄で言語を選択し、保存(Save)すると、画面に表示される言語が切り替わります。表示言語はユーザごとに設定できます。
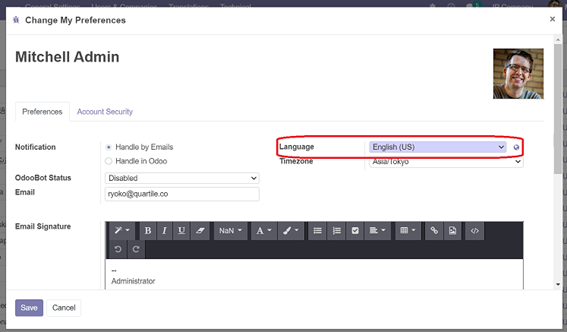
3.ユーザ(Odooドキュメント:Manage users)
メニュー「管理設定」>「ユーザと会社」>「ユーザ」画面で「作成」ボタンをクリックします。名前やメールアドレスなど必要な情報を入力します。
「アクセス権」タブでは、許可された会社やアプリの権限を設定します。
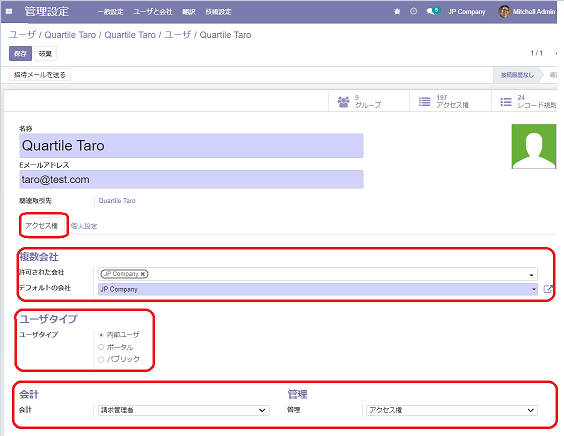
・複数会社:アクセスできる会社とデフォルトの会社を設定します。
・ユーザタイプ:内部ユーザ(Odooユーザ)、ポータルユーザ・パブリックユーザ(顧客等外部ユーザに設定。アクセス権の選択は不可。)から選択します。
・アプリ権限:インストールされたアプリ等について、アプリごとにユーザのアクセス権限を設定します。
「個人設定」タブには、先ほどのユーザ名プルダウンメニュー「個人設定」と同じ画面が表示されます。
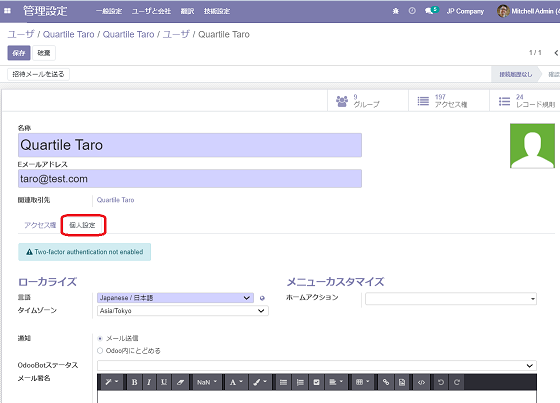
パスワードを設定/変更するには、いったん保存した後に「アクション」プルダウンメニューの「パスワード変更」をクリックします。
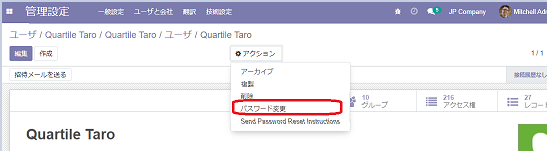
「新しいパスワード欄」にパスワードを入力し、「パスワード変更」をクリックすると、パスワードが設定されます。
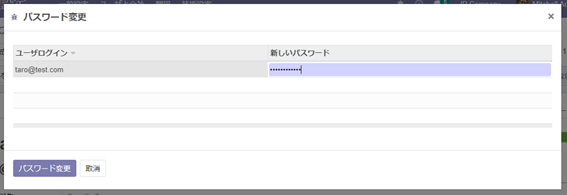
4.グループ(Odooドキュメント:Access Rights)
メニュー「管理設定」>「ユーザと会社」>「グループ」画面で、グループの設定が確認できます。
グループには、メニュー、アクセス権(モデルごとの読出/更新/作成/削除の権限)、レコード規則(レコードのアクセス制限ルール)などの設定があり、ユーザ設定の「アクセス権」タブ欄でユーザに結びつけられます。
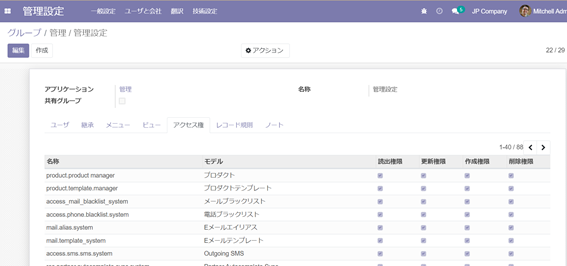
※ アクセス権の変更は、データベースに大きな影響を与えるので注意が必要です。
5.会社(Odooドキュメント:Companies)
メニュー「管理設定」>「ユーザと会社」>「会社」画面で、住所やメールアドレス、ウェブサイトなどの会社情報を設定します。
画面右上の画像欄で鉛筆マークをクリックし、ロゴを設定します。会社ファビコンを設定しておくと、Webブラウザのタブに画像が表示され区別しやすくなります。
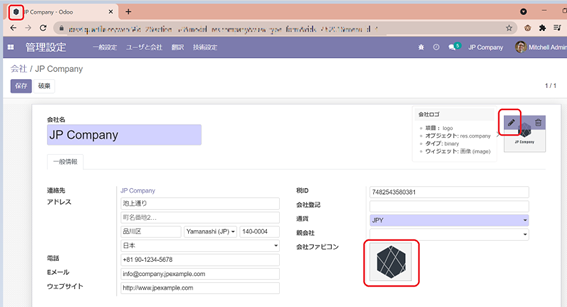
会社の切り替えは、画面右上の会社名のプルダウンメニューから実行できます。ユーザの「複数会社」の設定で「許可された会社」に設定された会社が表示され、チェックマークがついた会社へのアクセスが可能で、背景が灰色の会社が現在使用している会社になります。

6.アプリ(Odooドキュメント:Apps and modules)
メニュー「アプリ」で、アプリをインストール、アップグレード、アンインストールできます。
その他のモジュールを含めて検索したい場合は、フィルタから「その他」を追加してください。
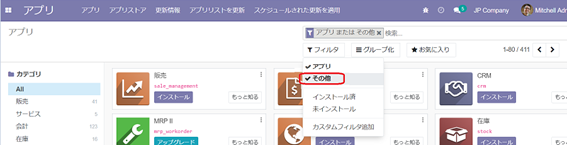
インストールしたいアプリの「インストール」ボタンをクリックしてインストールします。依存アプリがある場合は、依存アプリも自動的にインストールされます。例えば、販売アプリをインストールすると、販売アプリの依存アプリである請求アプリも自動的にインストールされます。
インストール済みアプリ右上のの3点ボタンをクリックすると、アプリをアップグレードしたり、アンインストールすることができます。アップグレードは、Odooソースコードに変更があった場合に必要になります。
※ アプリをインストールすると、メニューに表示されるようになりますが、表示されない場合は、管理設定からユーザの権限を確認してください。
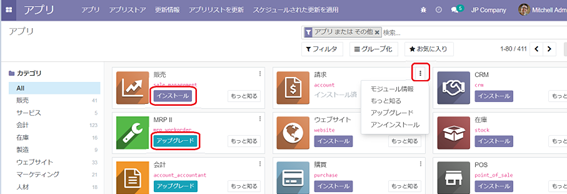
※ エンタープライズ版のアプリの「アップグレード」ボタンをクリックすると、Odooの価格表のウェブサイトに遷移します。
関連記事:
OdooV14.0の基本設定