はじめに
「Odooという高機能なオープンソースERPがあるらしい」
そんなことを見聞きして興味をもち、試してみようとウェブで検索してみたけれども日本語の情報が見つからない...
Odooが徐々に日本市場に入ってくるにつれ、このような感想をもたれている方も増えているのではないかと思われます。
そんな方への一助となればということでこの記事を書いています。
デモ/トライアル環境を利用 vs 自分で環境構築
Odooを手軽に体験したい方には、「出来合いのデモ/トライアル環境を利用する方法」がおすすめです。じっくり触りたいという方には、「自分でOdoo環境を構築する方法」があります。
ざっくりと、業務要求と照らし合わせて機能面を確認したいのであれば前者、Odooの仕組みをコード面から評価したかったり自分でOdoo環境を運用することを視野に入れていたりするのであれば後者ということになろうかと思います。
それぞれにいくつかの方法がありますので、以下で説明していきます。
出来合いのデモ/トライアル環境を利用する
Odooを自分でインストールせずに無料で試してみる方法としては次のようなものがあります。
1. Odoo社のトライアルサービスを利用
2. コタエルのデモ環境を利用
3. コタエルのクイックサービスを利用
1.Odoo社のトライアルサービスを利用する
https://www.odoo.com/ja_JP/trial から無料で利用できます。アプリを1つのみインストールする場合は期限なく、2つ以上インストールする場合は15日間の使用が可能です。
利用には個人情報の登録が必要です。この記事の執筆時点ではなぜか言語に「日本語」が指定できませんでした。一旦英語を選択して先に進みましょう。
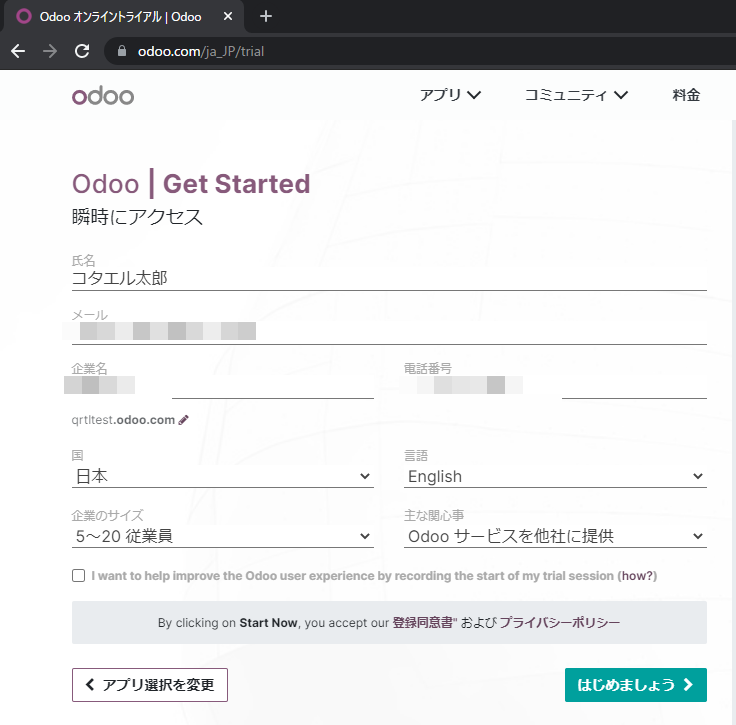
データベースができましたら、開発者モードを有効化した上で、Settings > Translations > Languages から「Japanese / 日本語」をActivateします。この後自分の個人設定の言語を日本語に切り替えると画面表示が日本語になります。
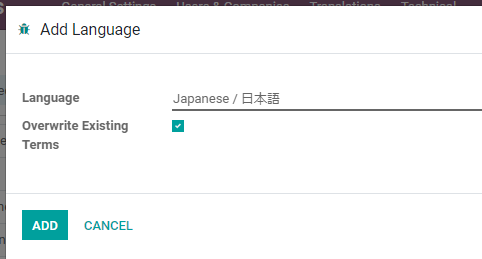
こちらの方法の良い点は、ほとんど待ち時間がなく手軽にOdooの最新版(SaaS版)が試せることです。
一方、皆さまご察しのとおり、このチャネルはOdoo社のリード管理と連動しています。登録画面に入力した情報をもとに、Odoo社またはOdooパートナーから連絡がくる可能性があることをご認識ください。
ちなみにコタエルは本記事執筆時点ではOdooの(公式パートナーではなく)ラーニングパートナーですので、Odoo社からリードの斡旋を受けることはありません。 →公式パートナーに戻りました。
2.コタエルのOdoo デモ環境(エンタープライズ版)を利用する
コタエルウェブサイトのホームページ 中程の「デモ環境へ」のリンク先にて、ユーザ:demo、パスワード:demo でログインするだけで日本語設定のOdooを体験利用いただけます。ご自由にお使いいただけますが、共通のデモ環境ですので、センシティブな情報を含むレコードの作成/編集はお控えください。demoユーザには管理者権限はついていませんが、Odooの操作性や使用感を見る分には十分かと思います。
3.コタエルのOdooクイックトライアルサービスを利用する
デモ環境に飽き足らず管理者権限でいろいろ試してみたい方は、弊社のOdooクイックトライアルサービスをお試しください。ご自分の専用データベースにてOdoo標準機能を30日間無料で無制限にお試しいただけます。ご希望の方は30分の無料チュートリアルもご利用いただけます。
サービスの詳細内容及びお申込はこちらから。
コミュニティ版(無料かつ基本機能を含む)、エンタープライズ版(有料で拡張機能の利用可)どちらの選択も可能です。Odooのコミュニティ版とエンタープライズ版の比較についてはこちらをご覧ください。
自分でOdoo環境を構築してみる
出来合いのデモ環境を利用するのではなく、自分でOdoo環境を構築して自由に操作することも可能です。ただしこれはオープンソースであるコミュニティ版に限られます。
Odooの公式ドキュメント(英語)に載っていますとおり、次の3つのオプションがあります。
1.パッケージインストーラを使用
2.Odooをソースコードから起動
3.Dockerイメージを使用
1.パッケージインストーラを使用する
手元のパソコン(WindowsまたはLinux)にOdooをインストールしてみたいときに便利です。依存ライブラリ等のインストール含めインストーラが面倒見てくれます。
たとえばWindowsパソコンにOdoo 14.0をインストールするには、こちらからodoo_14.0.latest.exeをダウンロード、実行し、インストーラの画面に従って処理を進めるだけです。一度インストールした後は、Webブラウザからhttp://localhost:8069/ を開くとOdooを使用できます。
ダウンロードから利用まで、通常ですと30分もかかりません。
※ Odooを停止したい場合は、タスクマネジャーの「サービス」タブで「odoo-server-14.0」を右クリックし、停止を選択してください。
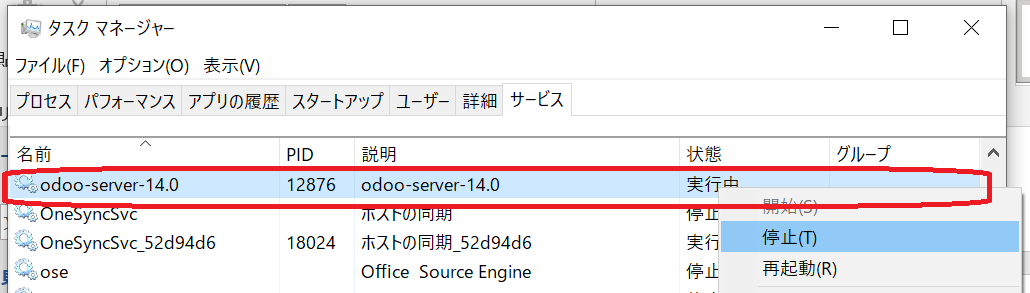
お使いのパソコンがLinuxである場合はNightly Buildsのページ https://nightly.odoo.com/ を参照しましょう。
2.Odooをソースコードから起動する
開発者にとっては、Package installersよりSource Install方法の方がより柔軟で便利です。
OCAモジュールをインストールしたり、開発を試したい場合にはこちらの方法がお勧めです。
ただし、Odooのドキュメント通りの手順では、Python Packageが足りずOdooを起動するときにmoduleが見つからないというエラーが出ることがあるかもしれません(特にWindows使用の場合?)。その場合は、対象のPackageを個別にインストールしてください。
※ Odooのドキュメントに出てくる用語の「CommunityPath」とは、コミュニティ版のソースが入っているフォルダへのパスのことで、例えば、Windowsマシンで C:\Program Files\odoo14.0 配下にOdooのソースコードを入れた場合は、C:\Program Files\odoo14.0\odoo がCommunityPathになります。
3.Dockerを使用する
Dockerとは、Docker社が開発している、コンテナ型の仮想環境を作成、配布、実行するためのプラットフォームです。
Dockerの操作に慣れた方にとっては、Docker installが最も簡単なインストール方法です。
OdooのDockerインストール方法は、「はじめてのLinuxサーバー構築入門2021 (日経BPパソコンベストムック)」にも掲載されています。Dockerの知識がない方でも、こちらの雑誌に載っている手順通りに行えば、Linuxマシンに簡単にOdoo環境を構築することができます。
いずれかの方法で、Odooを体験いただいて、まずはOdooの操作性、機能性を体感してみてください。
関連記事:
Odooの体験利用・インストール方法