Odooの環境が用意でき、基本設定をした後は、Odooの画面をいろいろ触ってみましょう。
Odooは、どの画面でもほぼ共通の操作で動くように作られているので、基本的な操作はとても分かりやすく、すぐに覚えられると思います。
1.主なビューの種類
Odooのデータの表示画面には、いくつかのビュータイプがあり、それぞれ名前がついています。ビューの切り替え方やそれぞれのビューの特色を理解しておきましょう。
(0)ビューの切り替え方法
フォームビュー以外のビューは、画面右上のアイコンをクリックして、変更します。(画面により表示できるビュータイプは決まっています。)
(1)フォームビュー
データの詳細を表示したり、データを作成・編集したりするときに表示されるビューのタイプです。
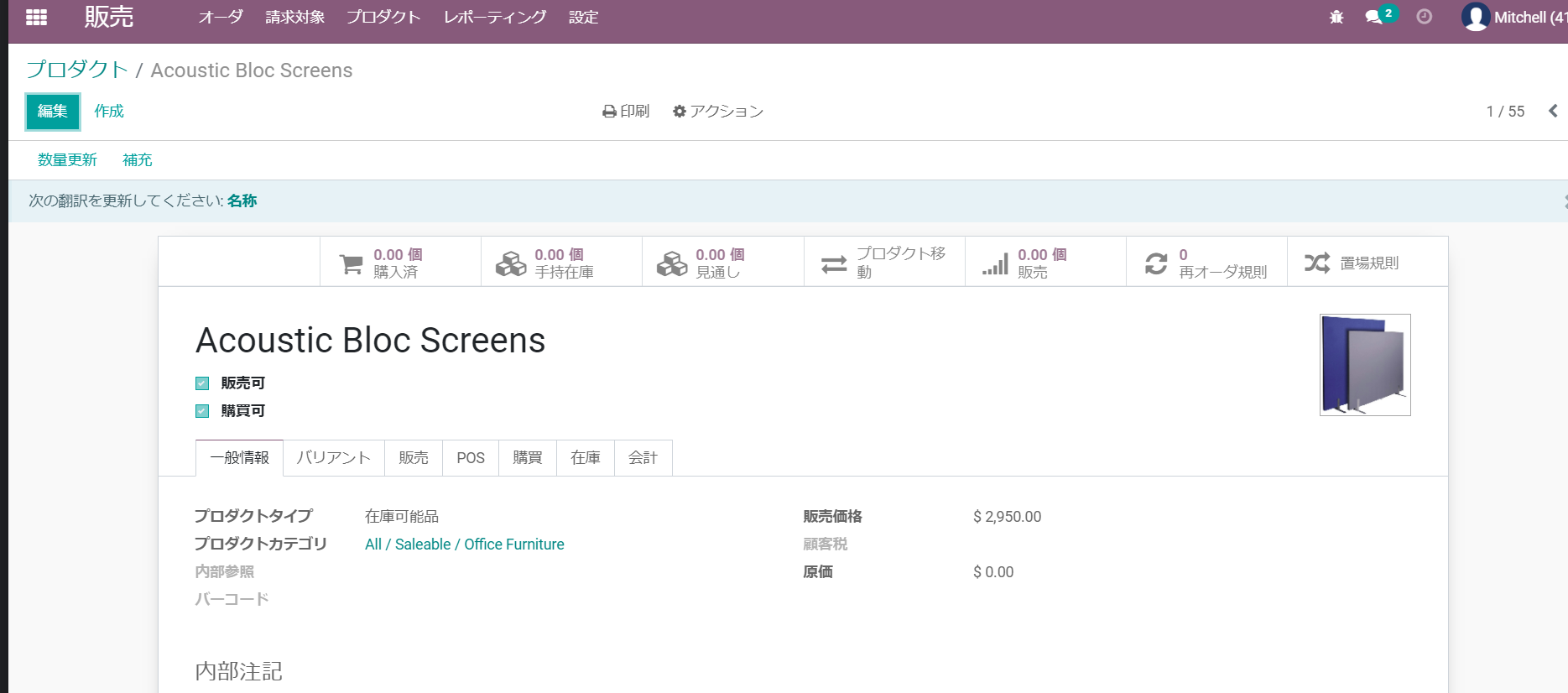
(2)リストビュー(ツリービュー)
データを一覧で表示するビューのタイプです。表示したい項目を変更したい場合は、列名の右端の点3つをクリックし、プルダウンから項目を選択します。
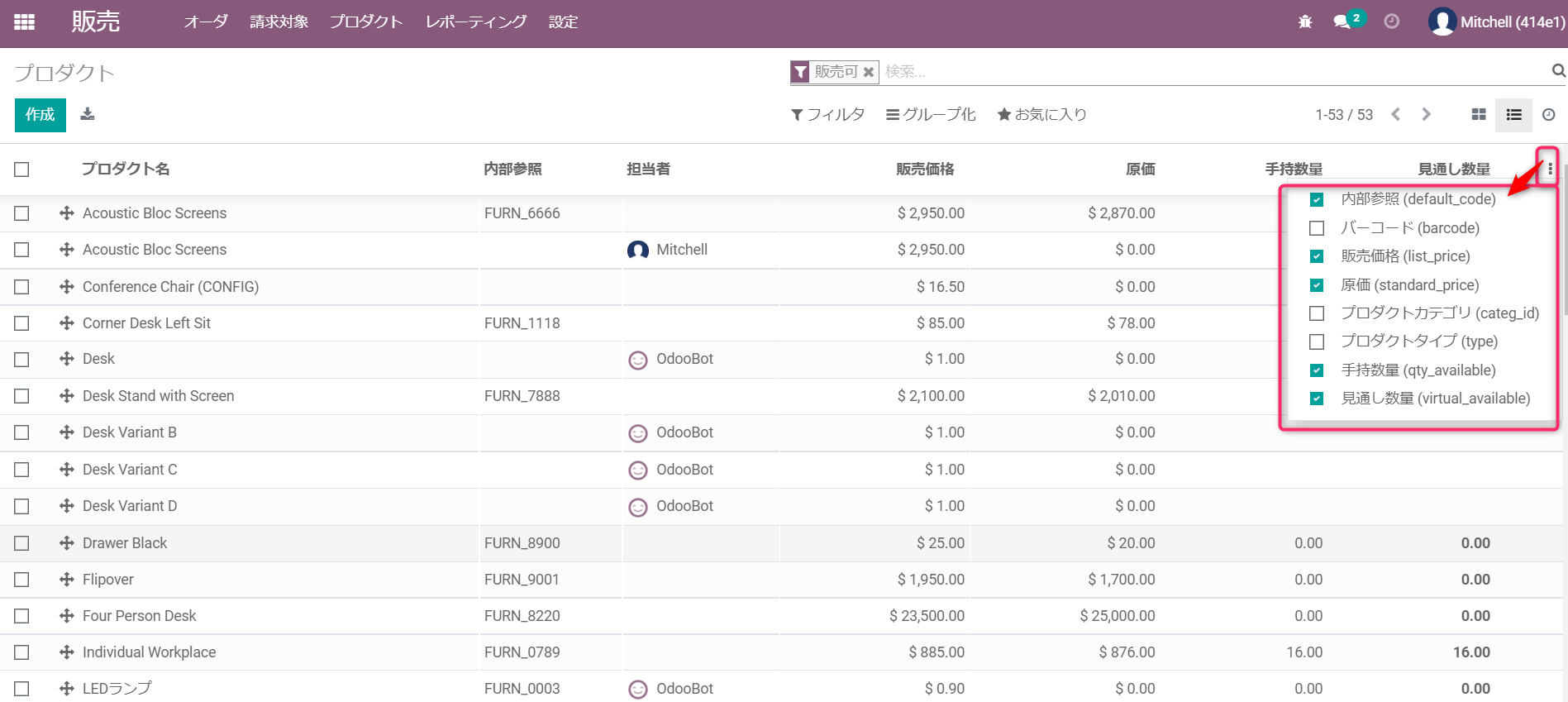
プロダクトマスタのリストビュー画面
(3)かんばんビュー
画像付きで一覧表示するビューのタイプです。
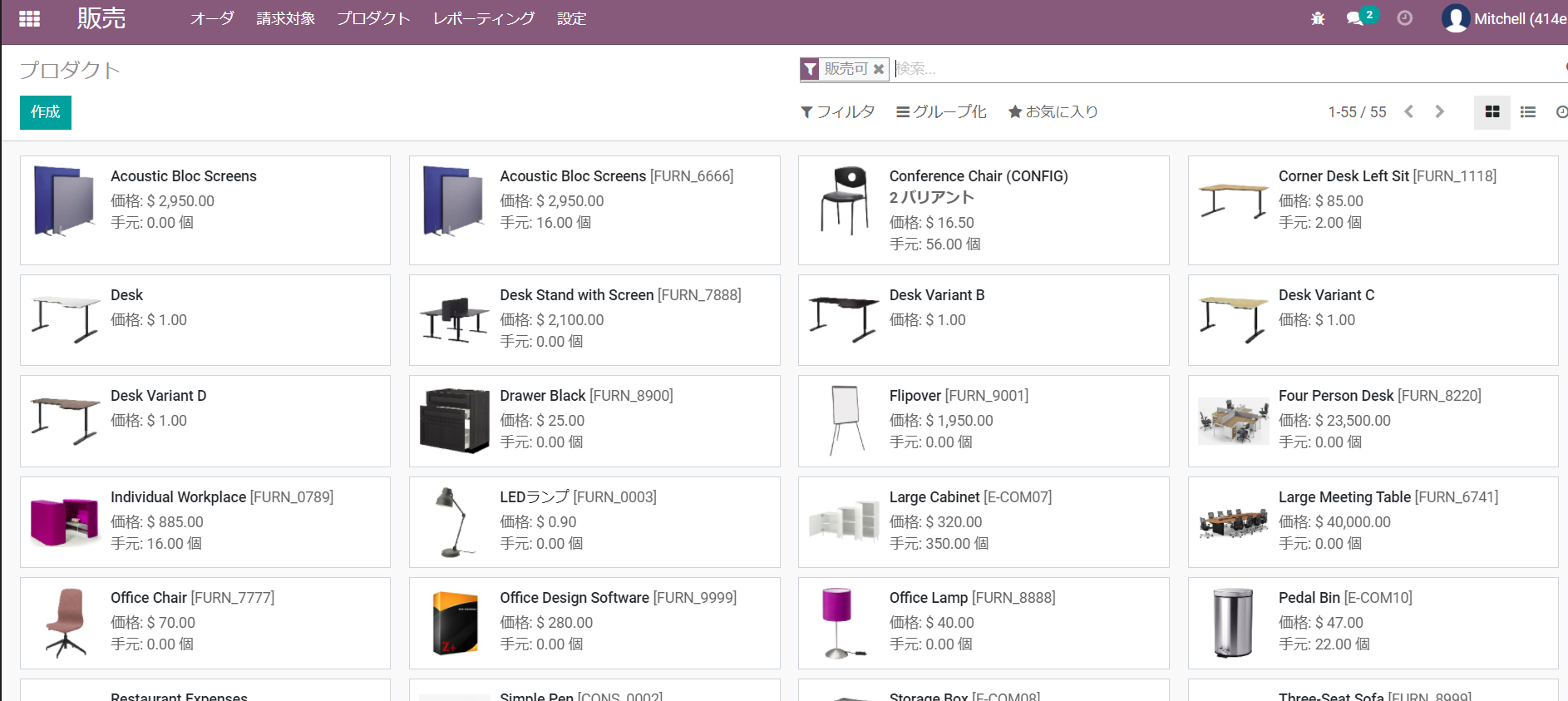
(4)グラフビュー
レポーティング機能で使われる分析向けのグラフ表示のビューのタイプです。左上のアイコンをクリックすることで棒グラフ、折れ線グラフ、円グラフに表示を変更することができます。
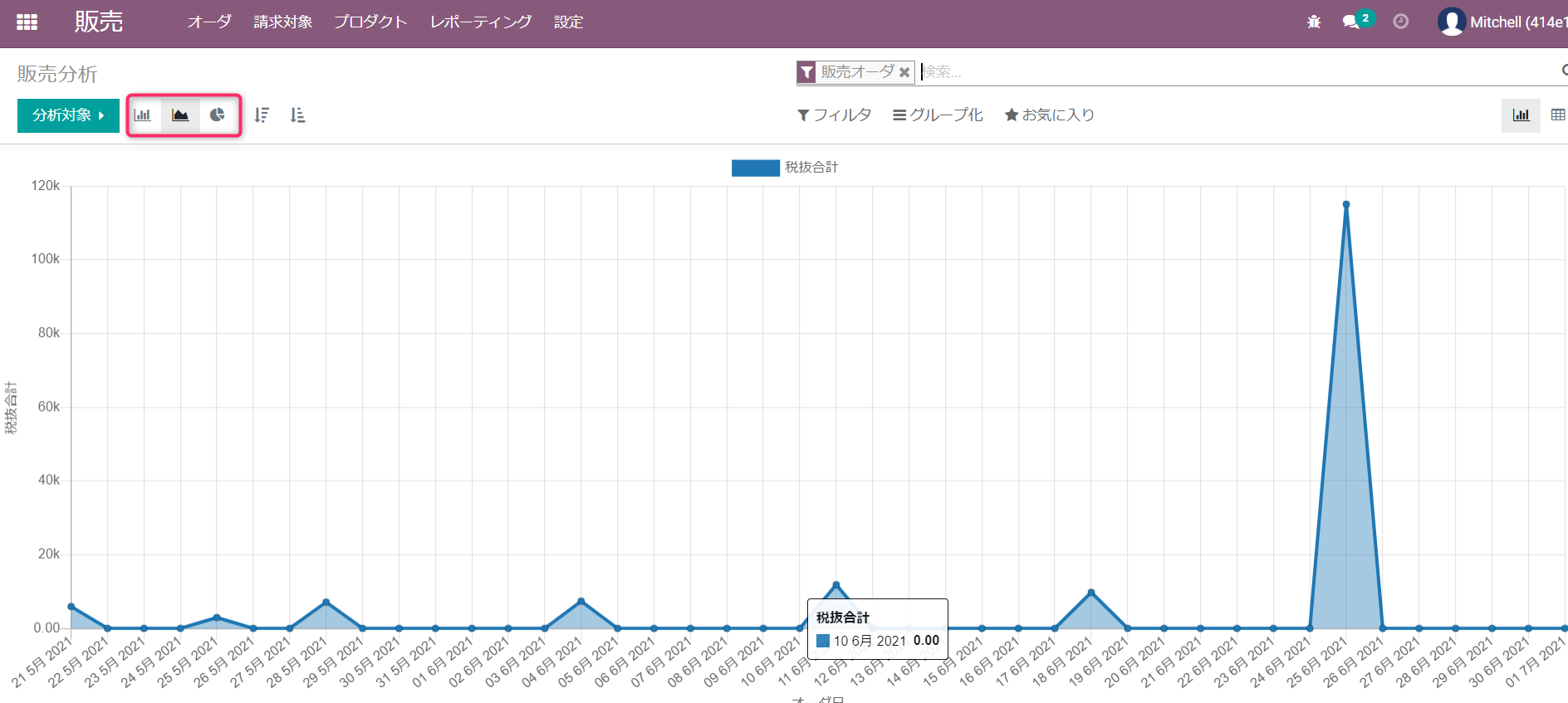
(5)ピボットビュー
レポーティング機能で使われる表計算様式の分析向けのビューのタイプです。
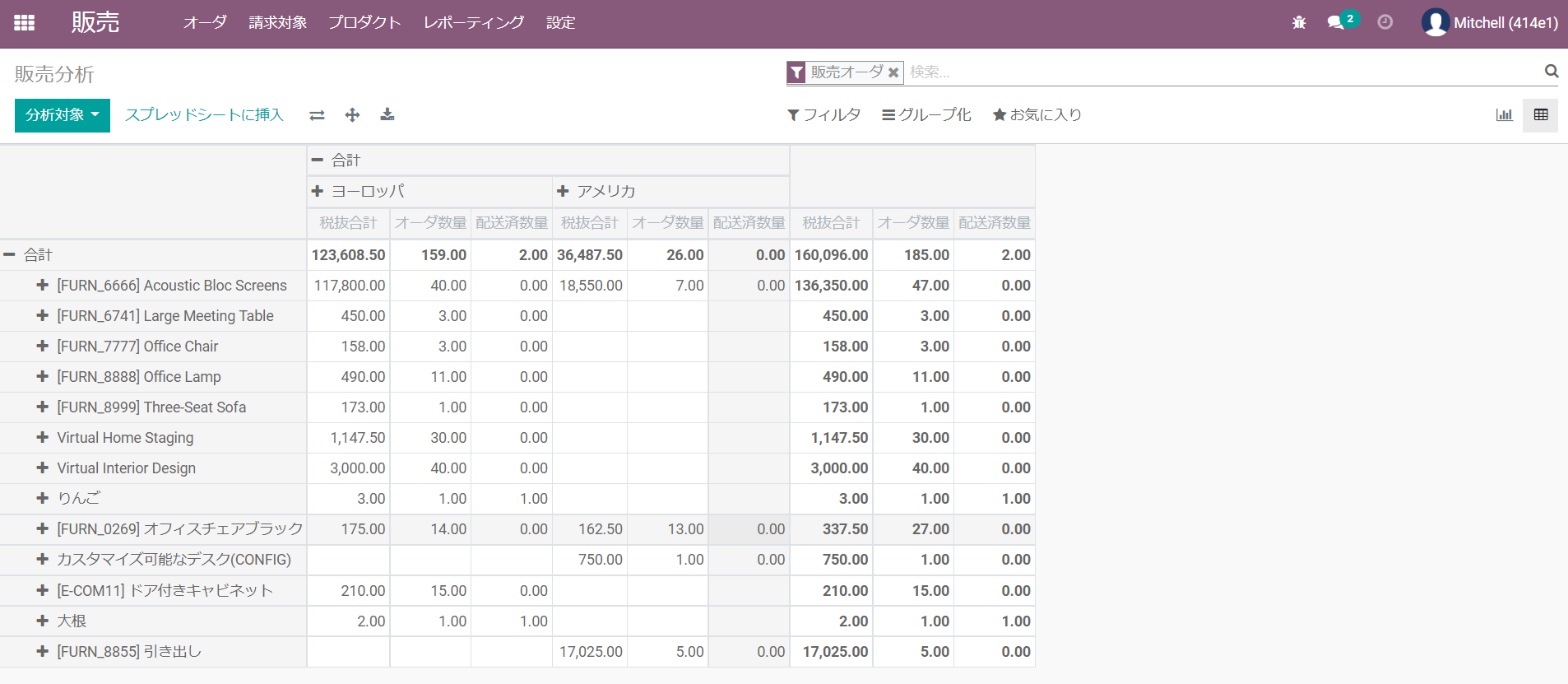
2.検索/フィルタ/グループ化/お気に入り
(1)検索
検索バーに文字を入力すると、プルダウンで項目が表示されるので、検索対象の項目を選択します。
例えば、プロダクトマスタの画面で、プロダクトカテゴリに"sale"を含むプロダクトを検索したい場合は、プルダウンの中からプロダクトカテゴリを選択すると、プロダクトカテゴリに"sale"が含まれるプロダクトのデータが表示されます。表示するプロダクトカテゴリを特定したい場合は、左側の▶をクリックすると、"sale"を含むプロダクトカテゴリが表示され、選択することができます。
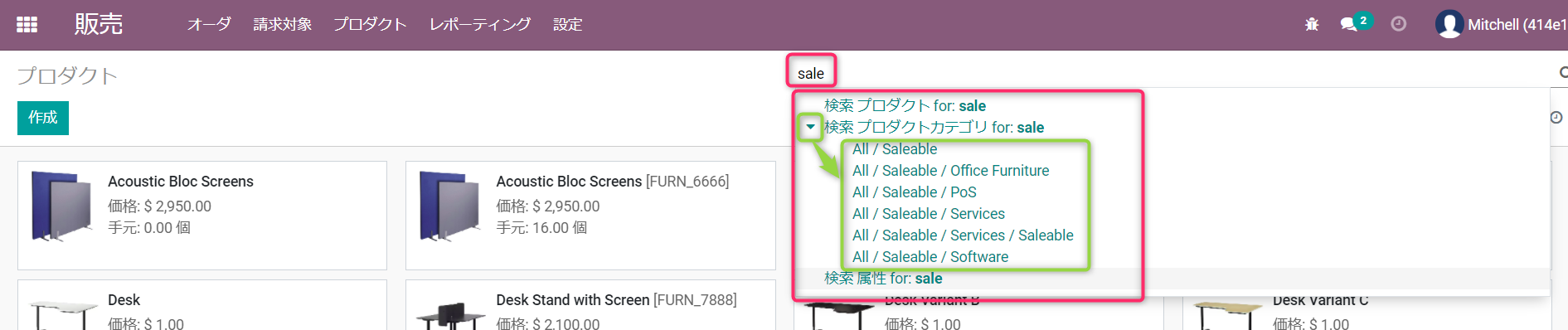
(2)フィルタ
フィルタボタンをクリックすると、プルダウンメニューが表示されます。フィルタをかけたい項目をクリックすると、対象のデータのみ表示されます。(販売メニューからプロダクトマスタを表示すると、デフォルトで「販売可」のフィルタが設定されています。)
「カスタムフィルタ追加」を選択する場合は、フィルタをかける項目と条件を指定し、適用ボタンをクリックします。
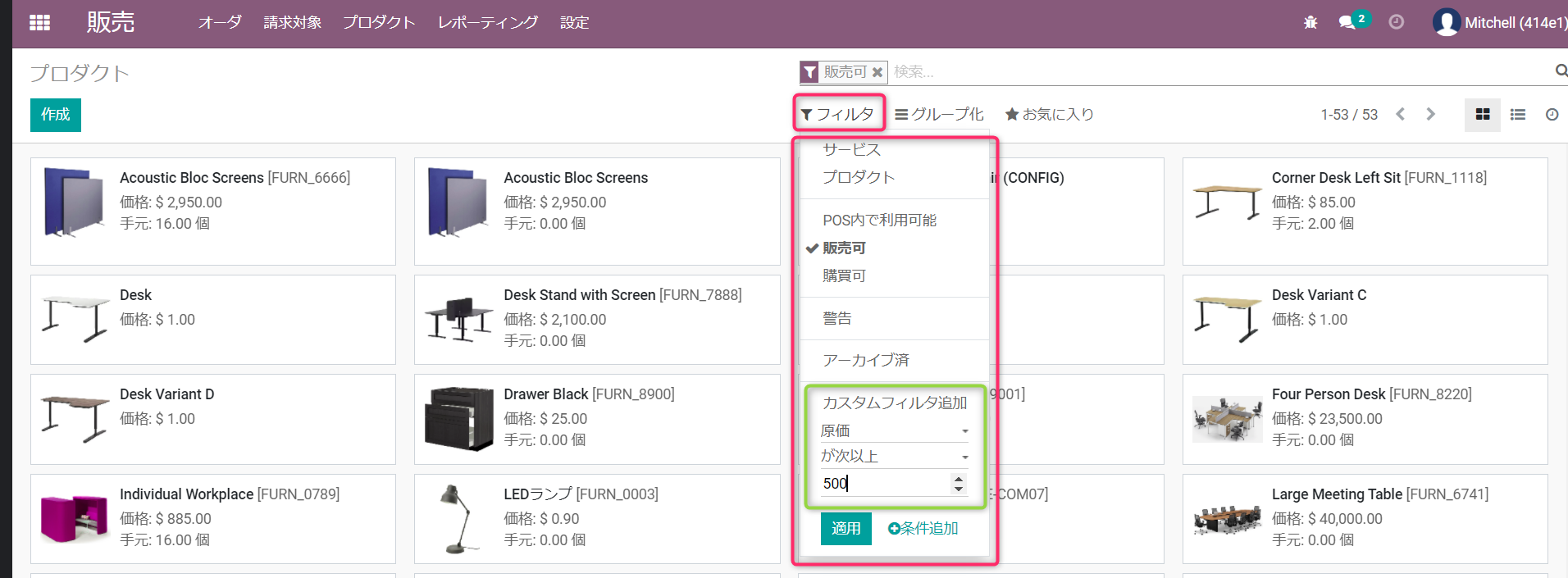
フィルタが追加されました。フィルタを外したいときは、「×」ボタンをクリックします。
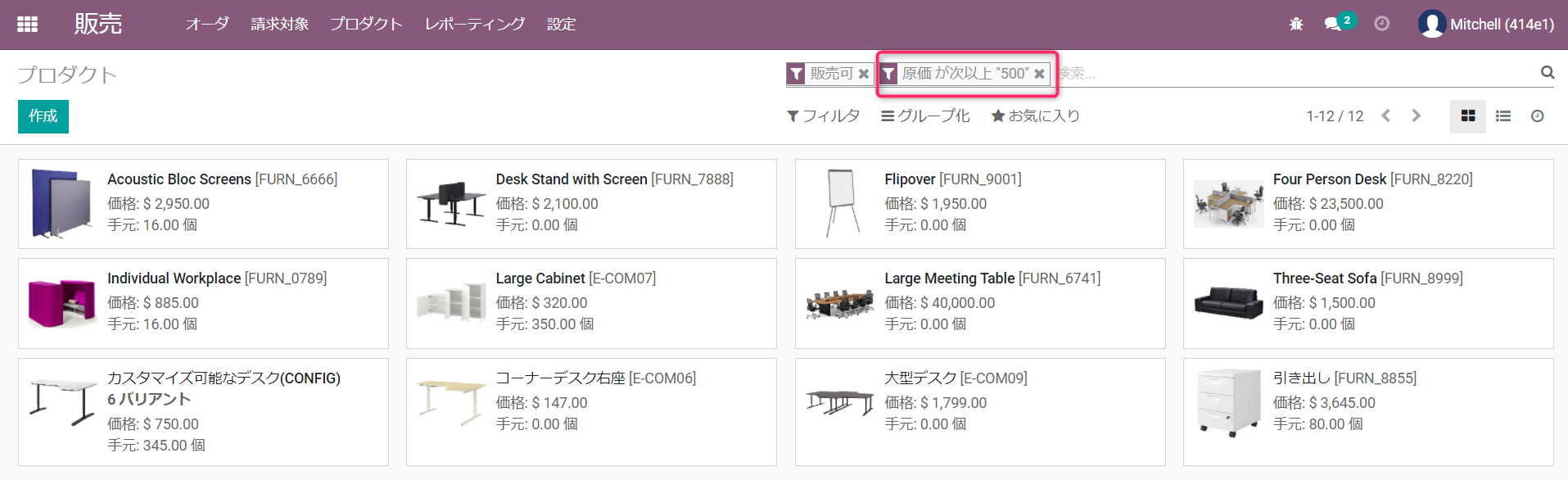
(3)グループ化
グループ化ボタンをクリックし、プルダウンからグループ化したい項目を選択すると、その項目でグループ化されて表示されます。
かんばんビューの場合)
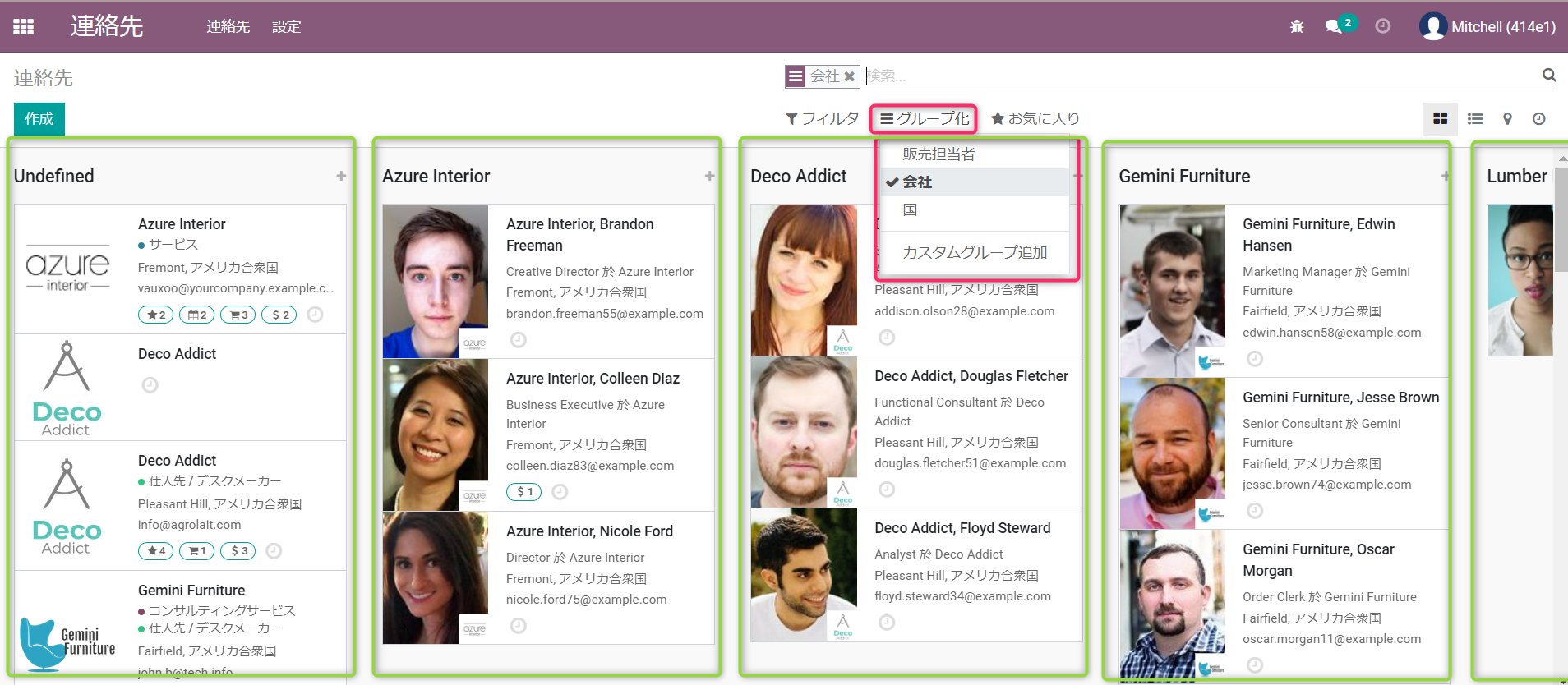
リストビューの場合)
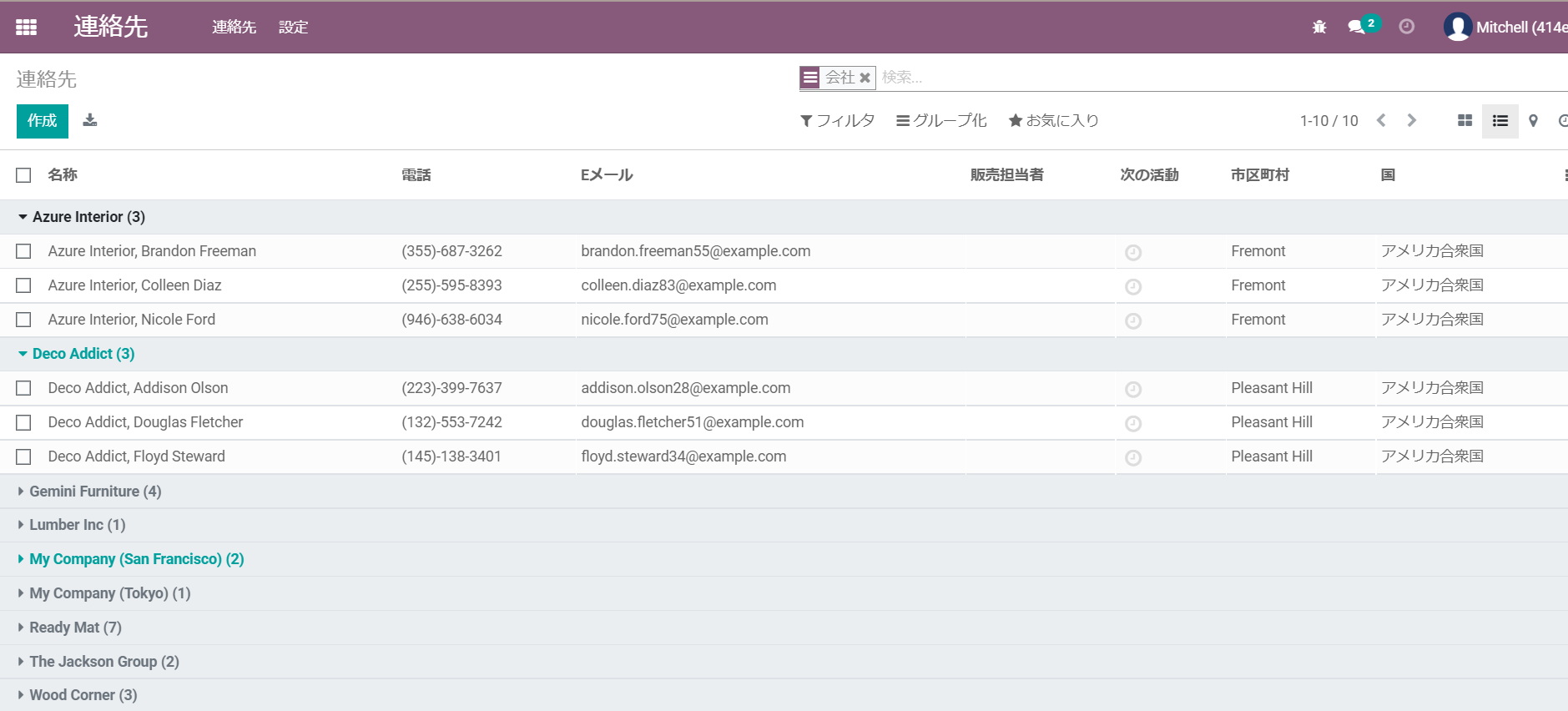
(4)お気に入り
よく使う表示条件をお気に入りとして保存しておくことができます。表示条件を指定した状態で「お気に入り」ボタンをクリックし、名称を入力して保存ボタンをクリックします。
「デフォルト使用」にチェックを入れると、この画面を開くときこの表示条件が設定されます。
「全ユーザと共有」にチェックを入れると、他のユーザも保存した条件を使用することができます。
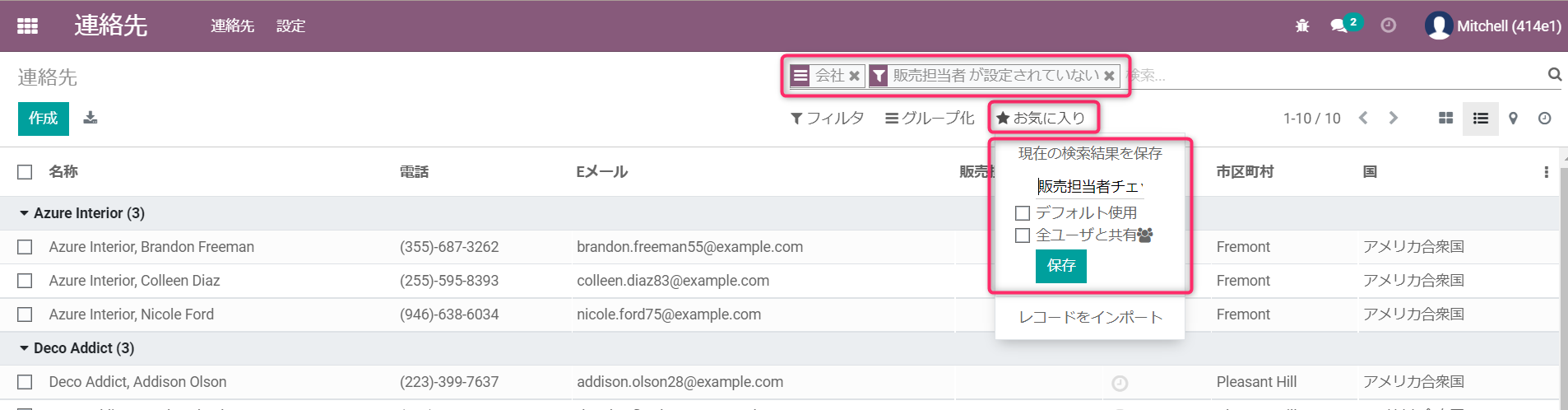
「お気に入り」のプルダウンメニューに表示されるようになり、選択すると検索バーに保存した名称で表示されます。

3.画面操作
(1)ヘルプテキストの表示
項目名にカーソルを合わせると、ヘルプテキストが表示されます。
※ 開発モードを有効にしていると、項目・オブジェクトなどについても表示されます。
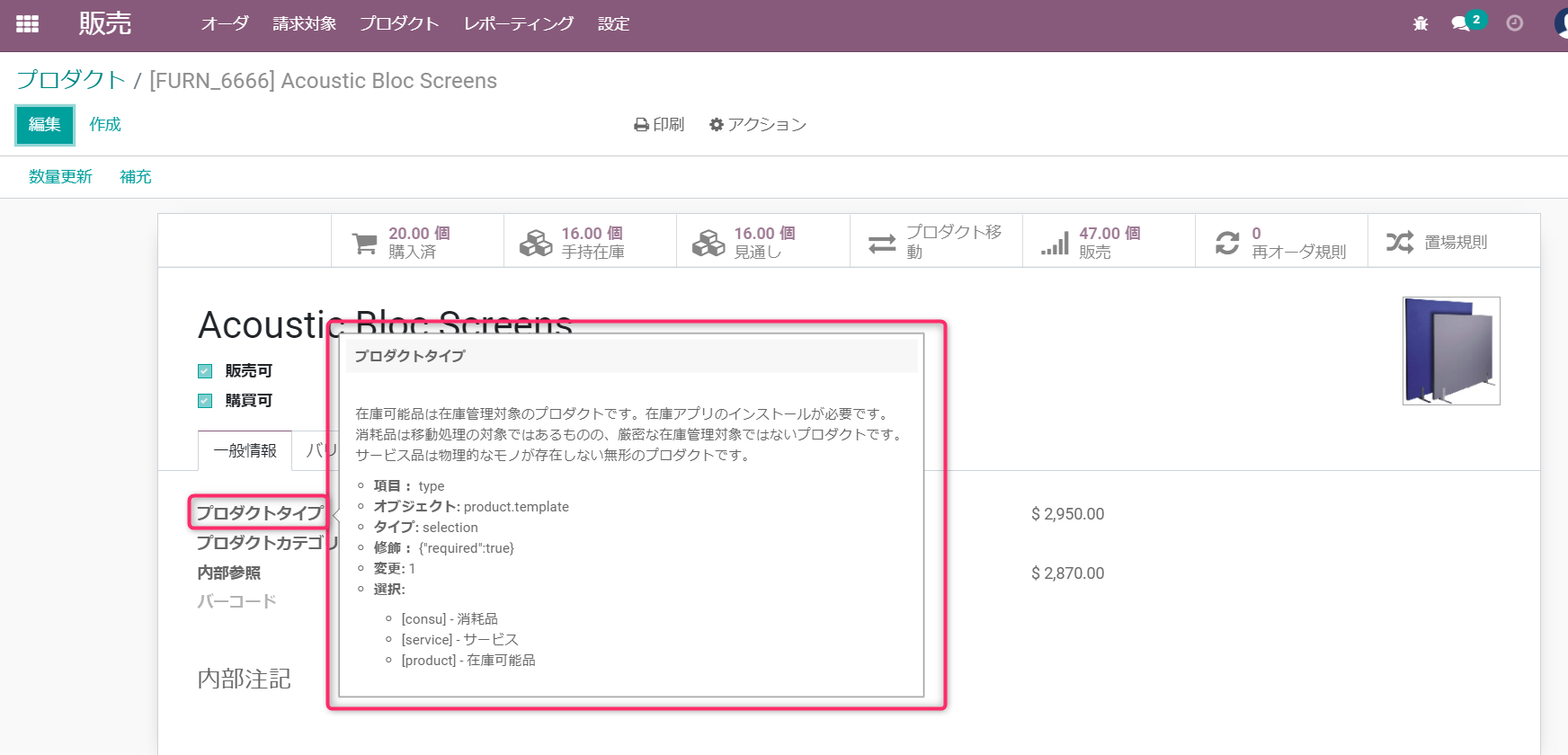
(2)シークエンス(表示順)の変更
「+」マークの付いたリストビュー画面では、十字マークをドラッグすることで表示の順番を変更することができます。
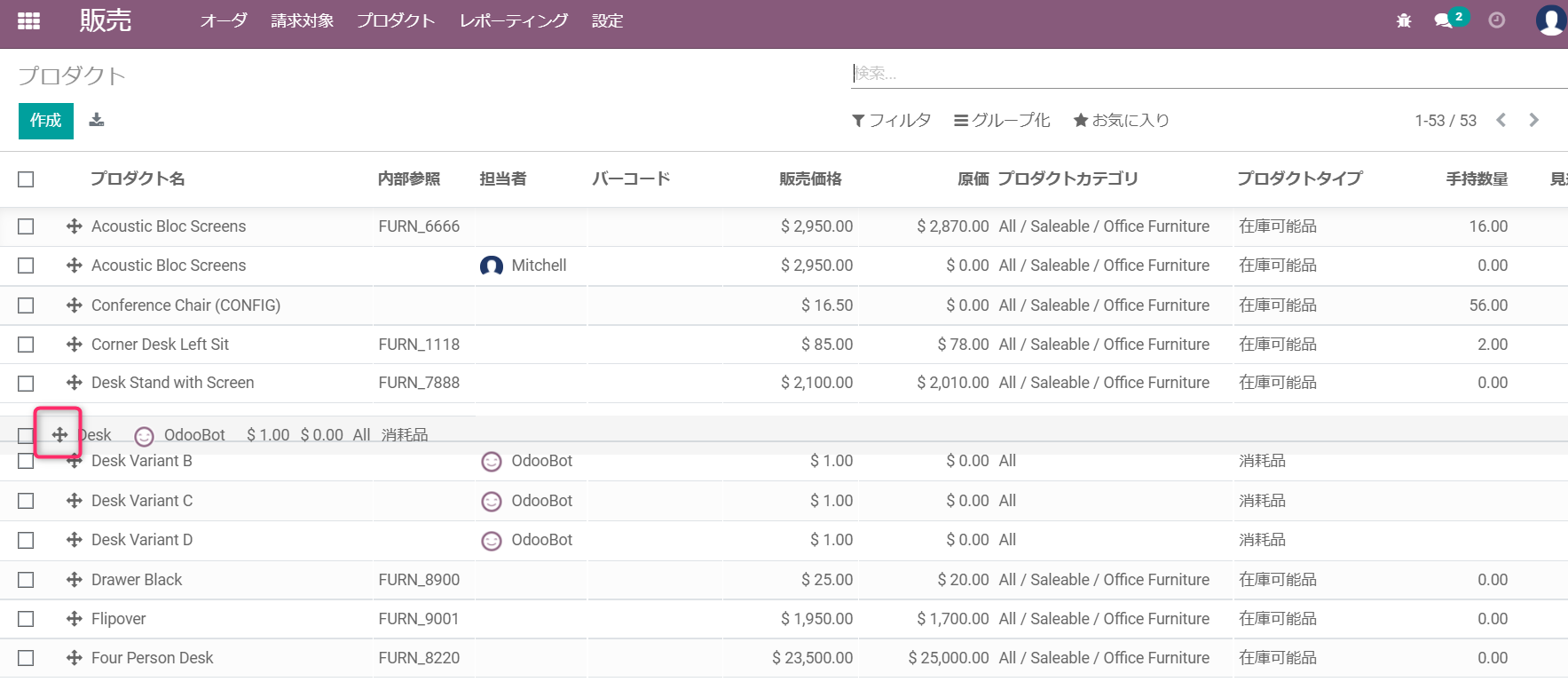
(3)ページ表示データ件数
1ページの表示データを変更したい場合は、画面右上のページ表示件数を変更します。
例えば、この画面では、"1-515"に変更すると、全データが1ページに表示されます。

(4)パンくずリスト
Odooでは、画面から別の画面へ飛ぶリンクやボタンがついていますが、その画面遷移が画面上部に表示されます。
下の画像は、「顧客マスタ→選択した顧客のフォームビュー→販売ボタンからオーダ画面→選択したオーダのフォームビュー→配送ボタンから配送画面」の順に画面を遷移した場合の例です。各リンクをクリックすることで、その画面に戻ることができます。
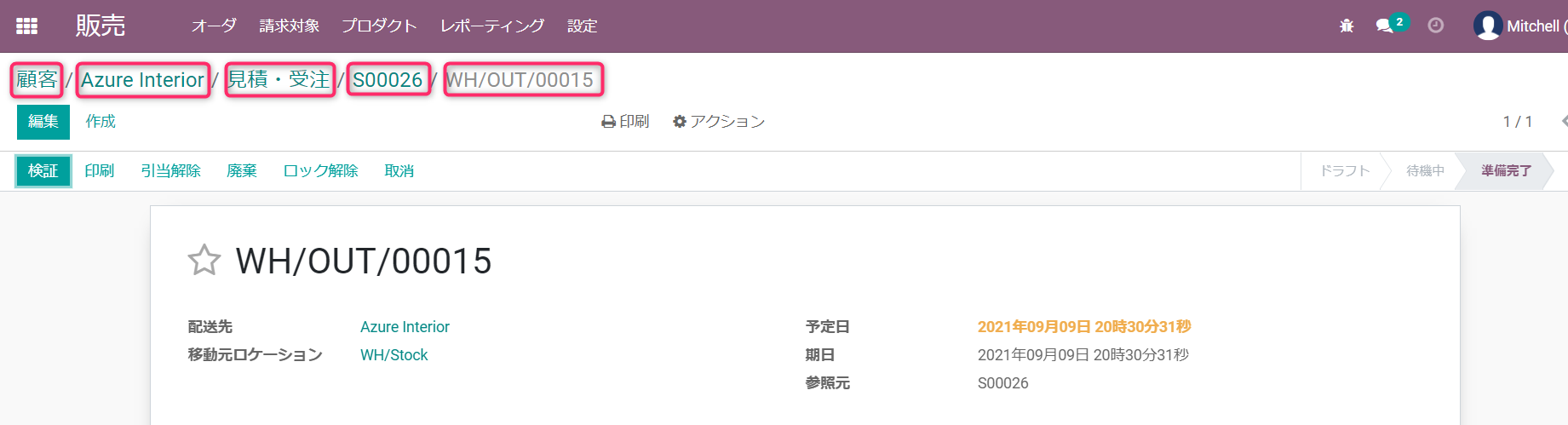
(5)コピー
データを複製するときは、フォームビューでアクションメニューから「複製」ボタンをクリックします。
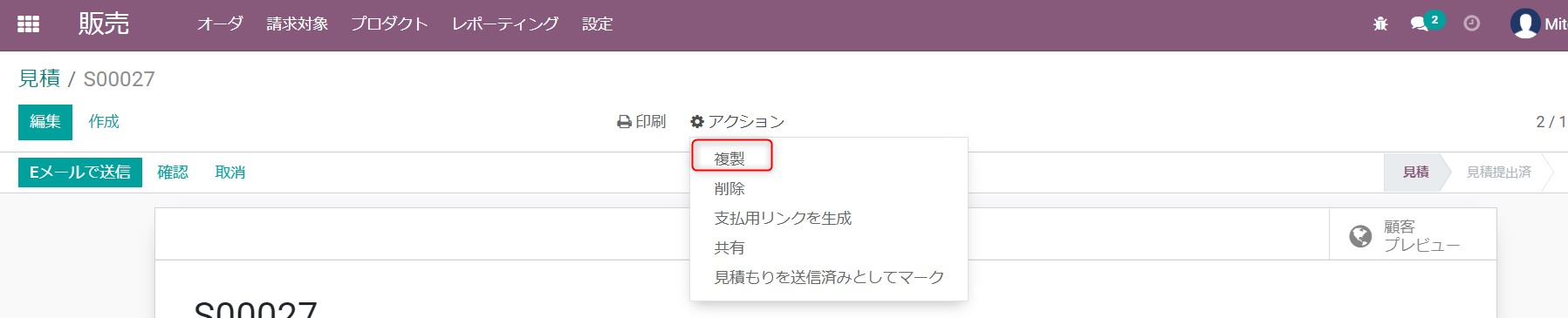
※ 補足
複製すると、複製されたデータの名称の後ろに ”(コピー)”が追加されます。表示言語で修正しても、その他の言語の名称については修正されず、 ”(コピー)”が付いたままになりますので、ご注意ください。
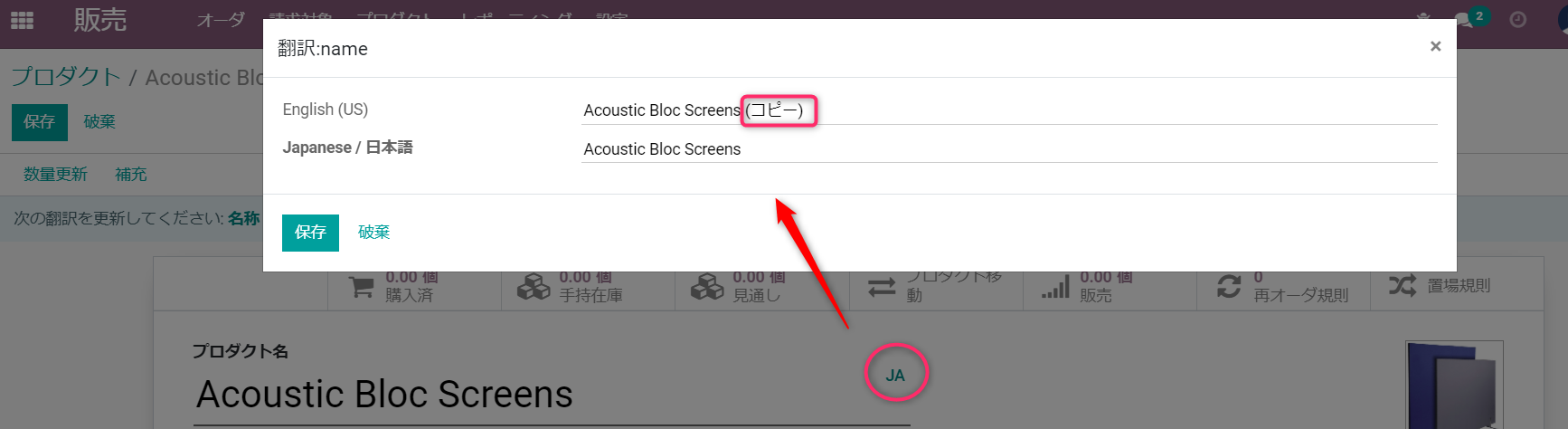
修正するときは、名称横の言語名をクリックし、各言語の名称を修正します。
(6)アーカイブ
マスタデータをアーカイブしたいときは、①リストビューで対象のデータを選択し、②アクションボタンからアーカイブをクリックします。

一度アーカイブしたデータを表示したいときは、フィルタボタンのプルダウンメニューから「アーカイブ済」をクリックします。
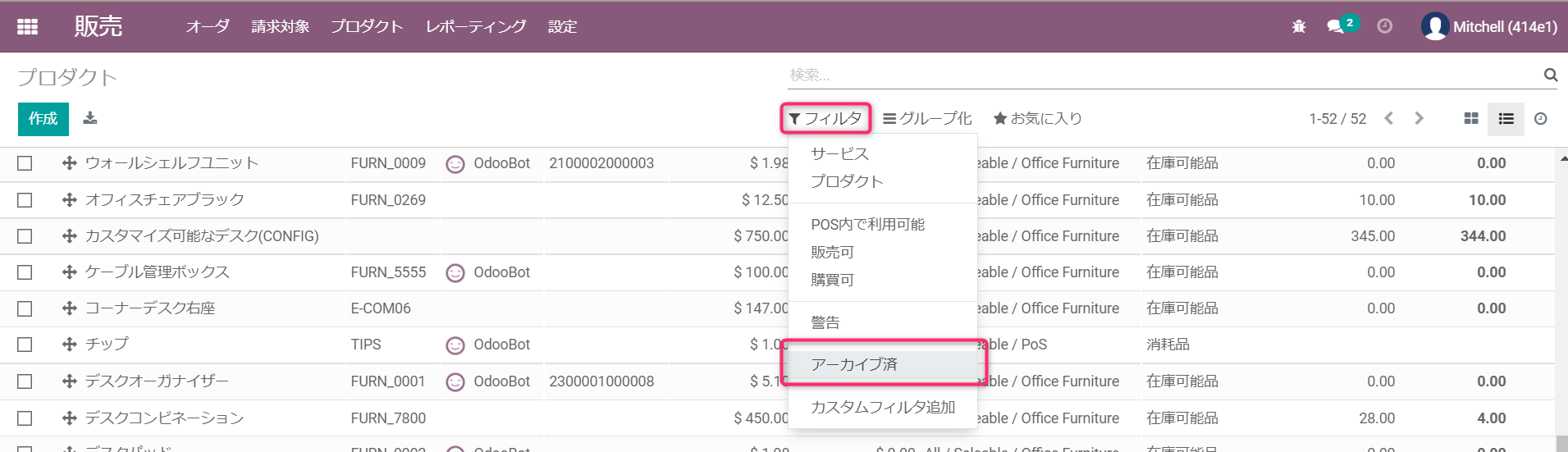
(7)インポート・エクスポート
データをインポートするときは、お気に入りボタンから「レコードをインポート」をクリックします。

データをすべてエクスポートしたいときは、左上の「すべてエクスポート」ボタンをクリックします。全データの表示選択している列項目がエクスポートされます。

データや項目を選択してエクスポートしたいときは、①データを選択し、②アクションボタンから「Export」をクリックします。
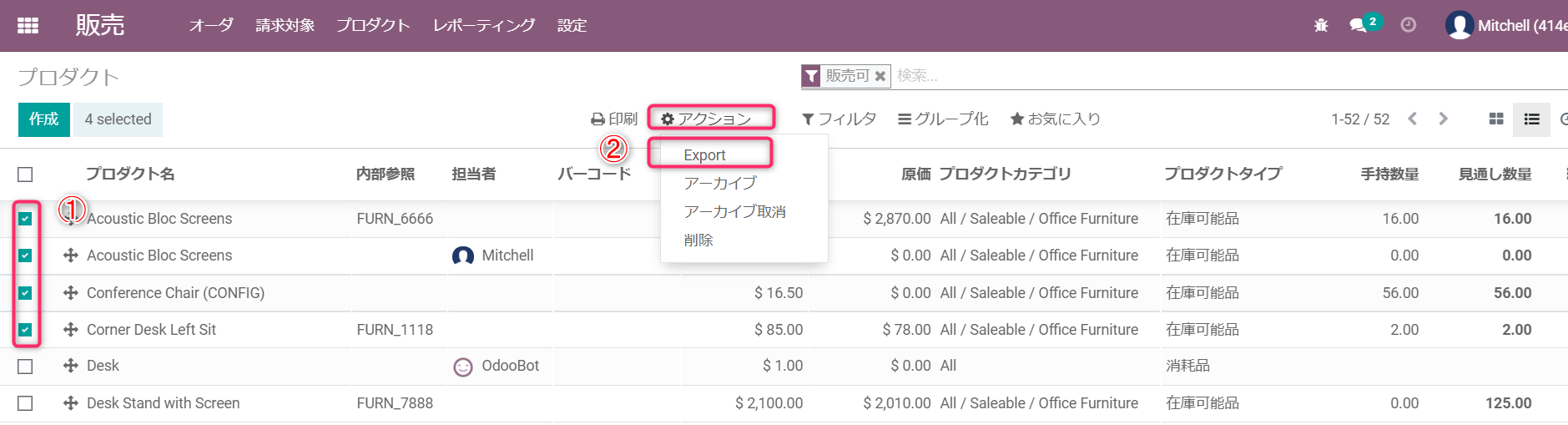
(8)ショートカットキー
Odooの画面でAltキーを押すと、メニューやアイコンの上にグレー背景の英数字のショートカットキーが表示されます。英字の場合はAltキー+英字、数字の場合はAltキーとShiftキーと数字を押すと、そのボタンをクリックしたのと同じ状態になります。キーボードから手を離さずにOdooを操作することができるので、慣れると便利な機能です。
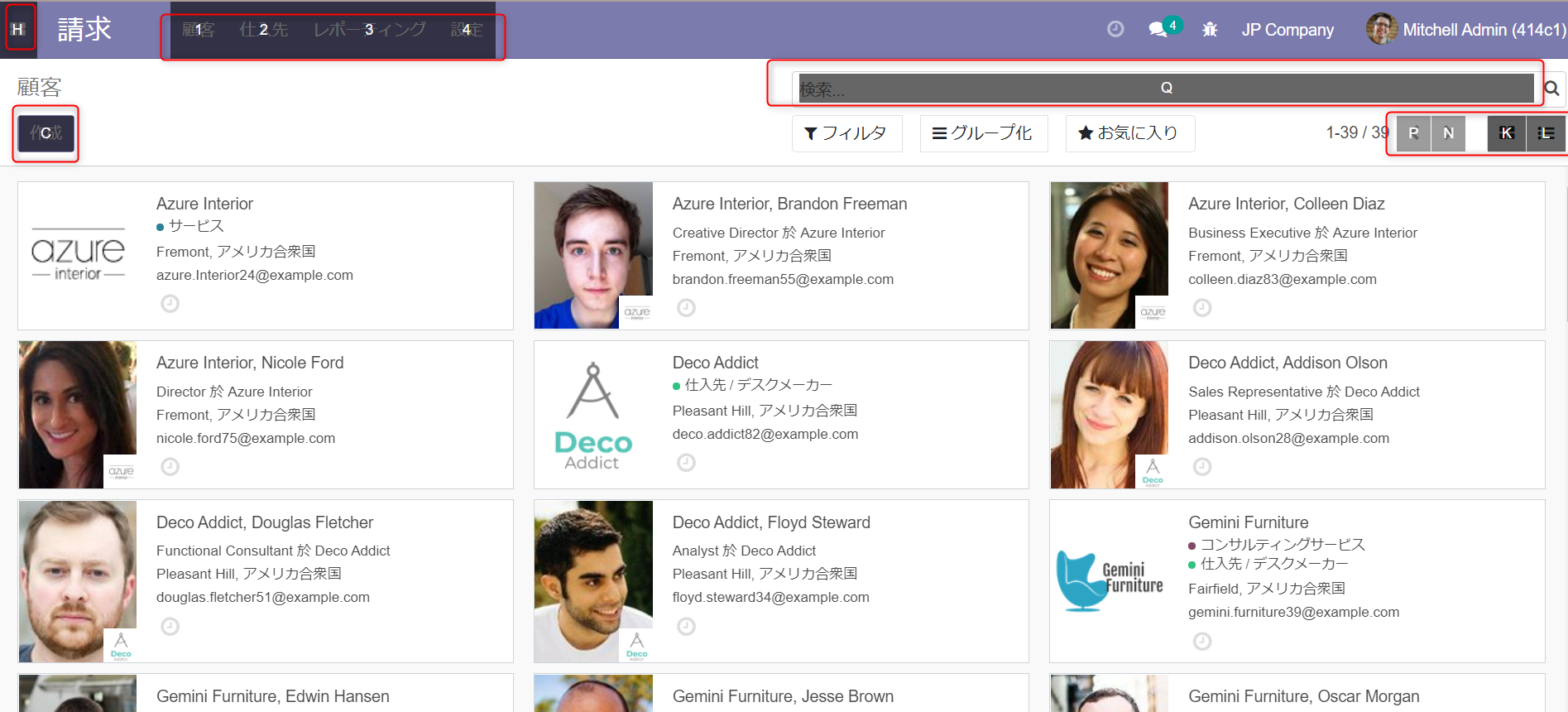
4.メニュー検索機能
Odooのメニュー画面で検索したい字句を入力するとその文字を含むメニューが表示されます。メニューがどこに入っていたか曖昧な時などに便利です。
①最初のメニュー画面で検索したい文字を入力します。入力スペースは表示されないので、どこに入力しても大丈夫です。
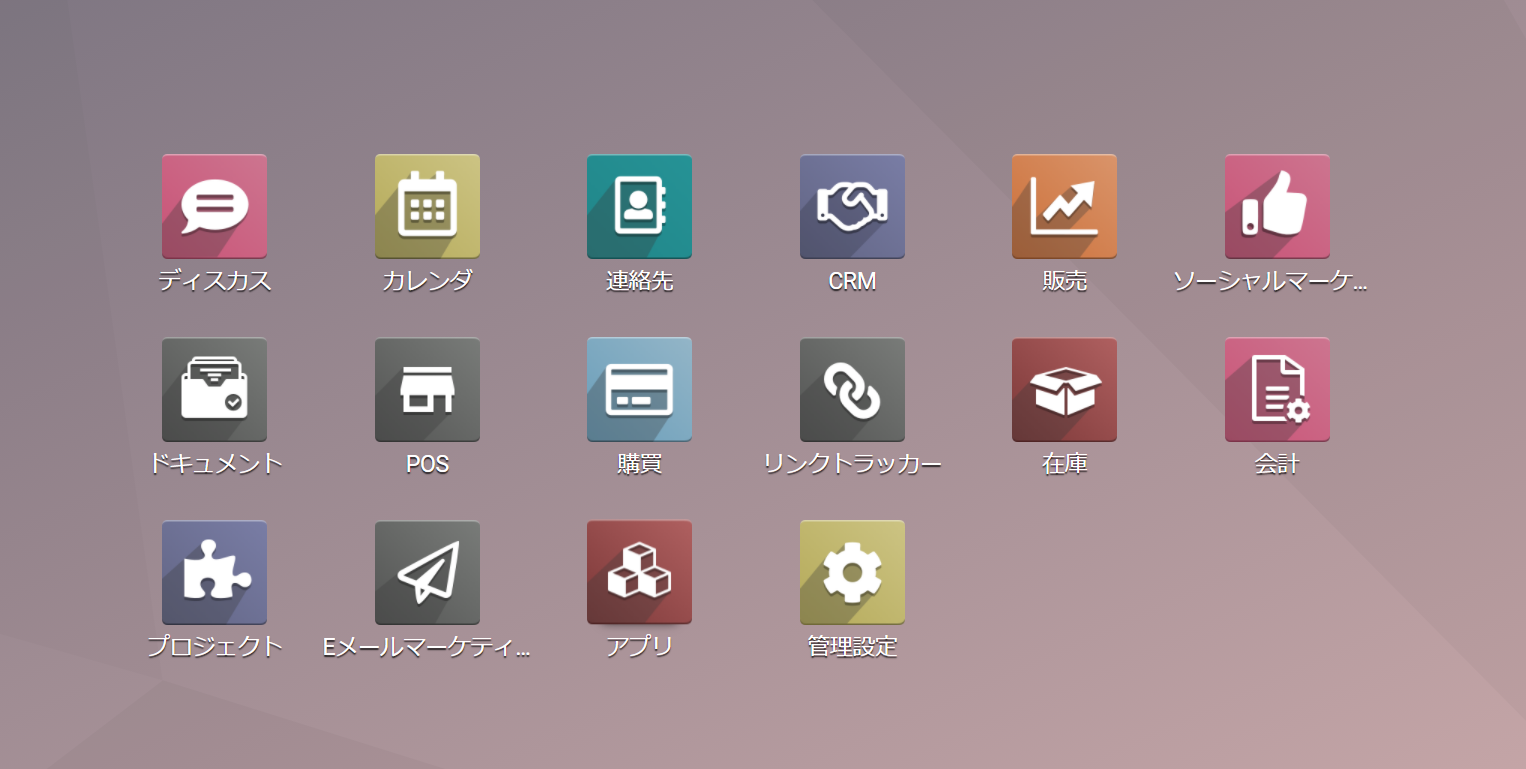
②入力した文字を含むメニューが表示され、メニューをクリックすると、その画面に飛ぶことができます。
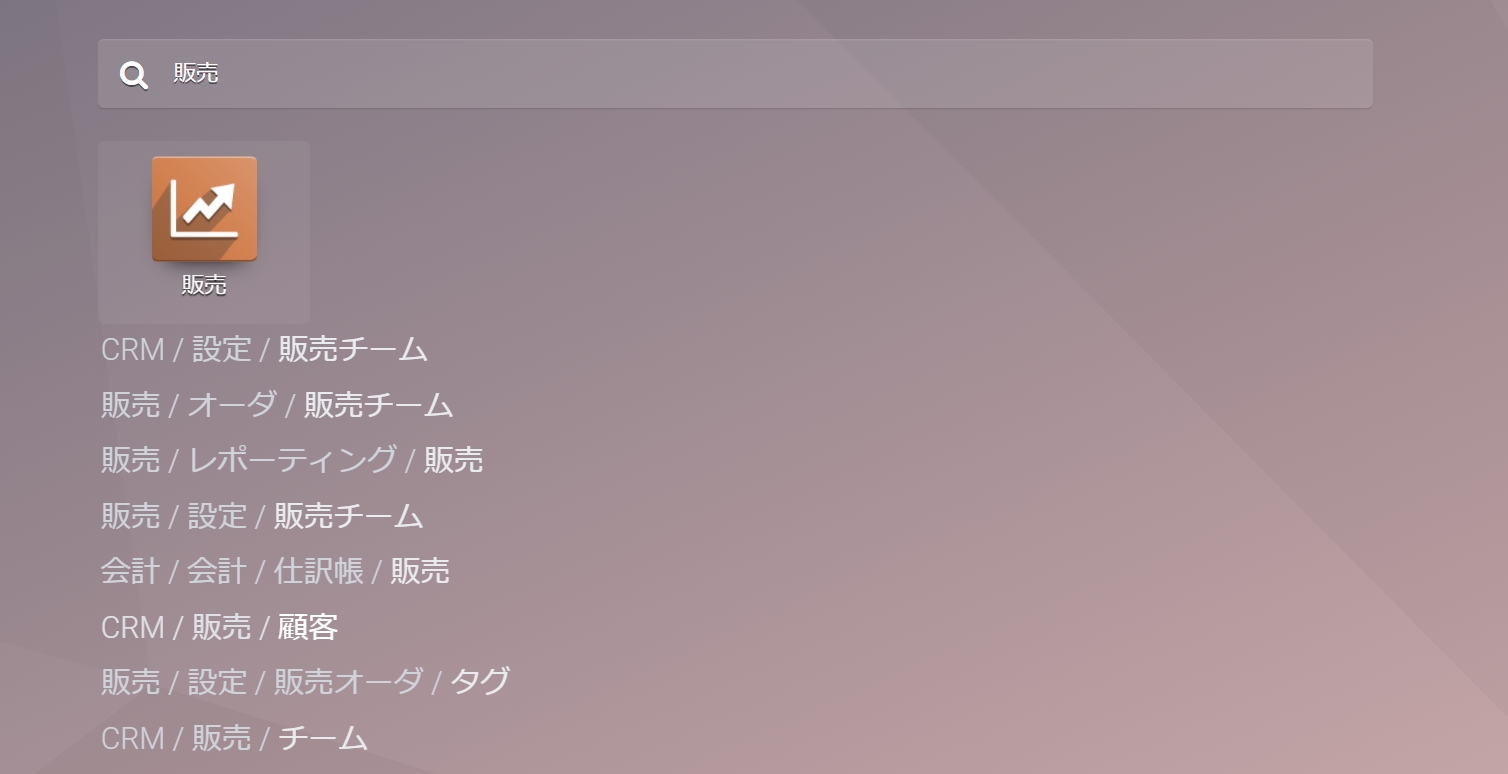
※ この機能は、Odooのエンタープライズ版になりますが、OCAモジュールのweb_responsiveをインストールすると、下の画像のような同様の機能が使えます。
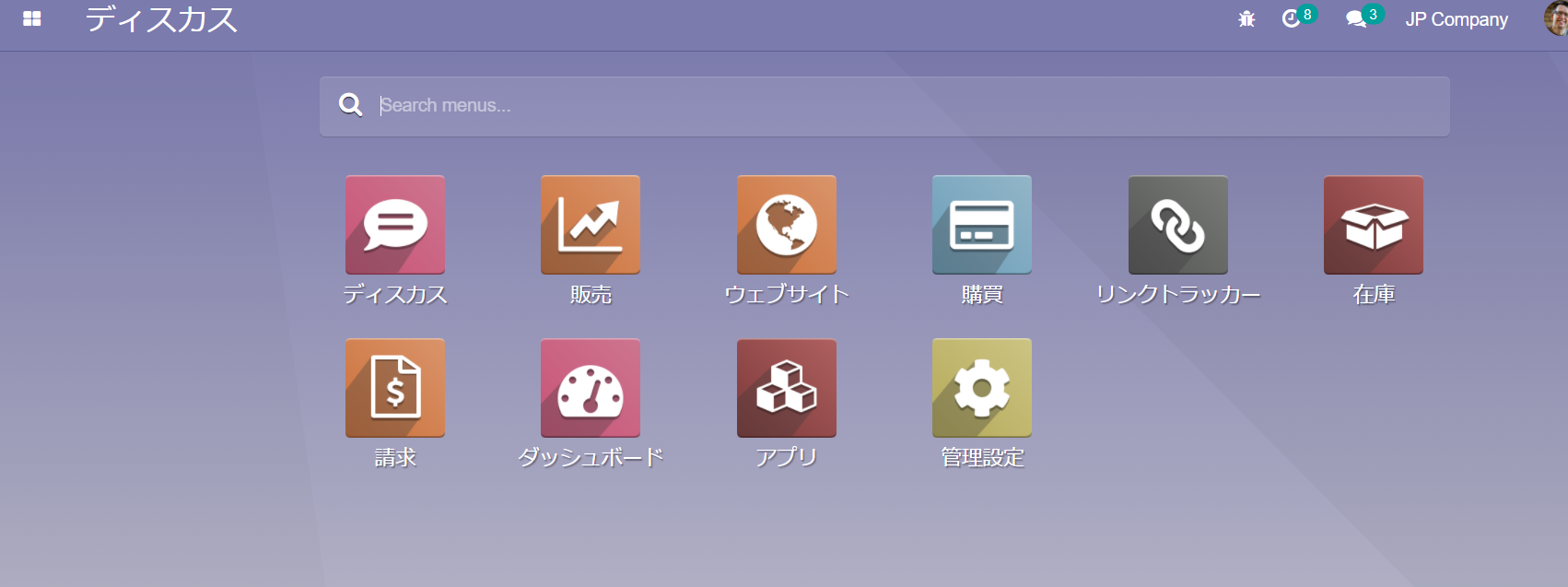
関連記事:
OdooV14.0の基本共通操作